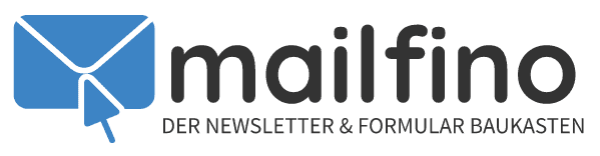Hyperlinks einfügen und entfernen
Hyperlinks können nur in Text-Elemente eingefügt werden. Um einen Hyperlink einzufügen, markieren Sie den entsprechenden Text:

Klicken Sie anschließend in der Toolbar auf Link wählen dann Hyperlink. Diese Funktion fügt den Link ein und steht nur zur Verfügung, wenn Sie einen Text in einem Text-Element markiert haben.

Sie können folgende Arten von Links einfügen:
- URL: Verlinkung zu einer beliebigen URL, beispielsweise Ihre Website oder Landing Page.
- E-Mail: Verlinkung zum Versand einer E-Mail mit einem Betreff. Hierbei wird im E-Mail-Programm Ihres Kunden eine neue E-Mail mit dem angegebenen Empfänger und der entsprechenden Betreffzeile erstellt. Dies ist nützlich, wenn Sie möchten, dass Empfänger per E-Mail mit Ihnen Kontakt aufnehmen.
- Dateianhang: Link auf einen Dateianhang
- Formular: Link auf eines der in mynewsletter.rocks erstellten und veröffentlichten Formulare.
- Lesezeichen: Verlinkung auf ein Lesezeichen innerhalb Ihres Newsletters, ein Lesezeichen #top für eine Verlinkung zum Kopf des Newsletters ist immer vorhanden, weitere Lesezeichen können über Link -> Lesezeichen eingefügt werden.
Dies ist nützlich, wenn Sie in Ihrem Newsletter ein Inhaltsverzeichnis haben und einzelne Artikel verlinken möchten. Hierzu müssen Sie in der Überschrift eines jeden Artikels ein Lesezeichen einfügen und anschließend vom Inhaltsverzeichnis auf ein solches Lesezeichen verlinken. - Systemlink: Links zu Systemfunktionen, wie zum Abmelden oder zum Öffnen des Newsletters im Browser. Hier gibt es die folgenden Möglichkeiten
- Abmeldelink: fügt einen automatischen Abmeldelink hinzu, mit dem sich Empfänger von Ihrem Newsletter abmelden können.
- Link zur Browserversion: bietet Ihren Empfängern die Möglichkeit, Ihren Newsletter im Browser aufzurufen.
- Kalendar Eintrag (*.ics): Hier lassen sich die Daten eines Events eingeben, für das automatisch eine .ics Kalendardatei erzeugt wird, die sich mit einem Klick herunterladen lässt.
Tipp: Um einen Link zu bearbeiten, klicken Sie mit der linken Maustaste einmal auf den Link, statt ihn zu markieren.
Link entfernen

Möchten Sie einen Link wieder entfernen, drücken Sie entweder auf das Mülleimer-Icon in der Ebenen-Auswahl, oder klicken Sie mit der rechten Maustaste auf den Link und wählen Sie die Option „Link entfernen“.